How to Let Anyone Upload Files to Your Microsoft OneDrive Without Signing In
Microsoft OneDrive has altered the way we do our jobs in the workplace. With its many file sharing options, it's made collaborating with your team members the easiest its ever been. However, it's not without its limitations. Sometimes you need to share with or receive a file from someone without a OneDrive account. That's where EZ File Drop comes in. We make it simple for you to share and receive files with anyone - not just those with a OneDrive account.
Unfortunately, the built-in tool to "create a file request" in Microsoft OneDrive doesn't allow for this. It will only work for school or work accounts in OneDrive, and that's only after the admin has selected the "Anyone links" option.
So, if you've been searching for a way to let anyone upload files to your OneDrive account, including those not signed-in, sign-up for EZ File Drop.
When you use EZ File Drop, you can make it possible for anyone to upload files to your Microsoft OneDrive. That means no need for uploaders to create an account, install an app, or sign-in with any other software. It's the perfect way to allow others to upload to OneDrive.
Anytime a user uploads a file to your OneDrive account, that file is automatically stored in a folder of your choosing. The files are then organized using whatever information you choose to collect from the user through customizable form fields.
Have large files stored in Microsoft OneDrive with a file upload form
If you've ever asked yourself "how do I allow someone to upload to my OneDrive without signing in," don't worry because we have the answer - an upload form from EZ File Drop!
Our tool for generating upload forms is a fast and simple process that anyone can handle.
Once you've signed-up and created your account for EZ File Drop, you can then connect it to your Microsoft OneDrive account. Simply head to the "Cloud Settings" menu on EZ File Drop and follow the instructions on screen. Or, you can use our guide to connecting OneDrive that will walk you through the process.
When you've successfully connected your OneDrive account to EZ File Drop, you can start generating your upload forms. Just select the "Upload Forms" option from the main menu and then launch the Form editor by clicking on "Create New Form."
We've designed our Upload Form editor to be accessible to anyone. No need for any technical or programming background. All you need to do is name your Upload Form, select whether it should be made shareable with anyone else on your team, add your company logo, and customize the text and header however you wish.

Our editor boasts several configuration features so you can create exactly the Upload Form you need. These include:
- Restrictions for File Type
- Customizable Form Fields
- Multiple Drop Zones
- Adjustable File Size Limits
Our Form Fields option is ideal for receiving any and all information you need associated with the uploaded file. Whether you're looking for contact info, the user's account number with your company, or anything else, you can create easy-to-use fields for them to input the information.

What's more, this information can then be used to generate subfolders within your OneDrive account for easy and automatic organization!
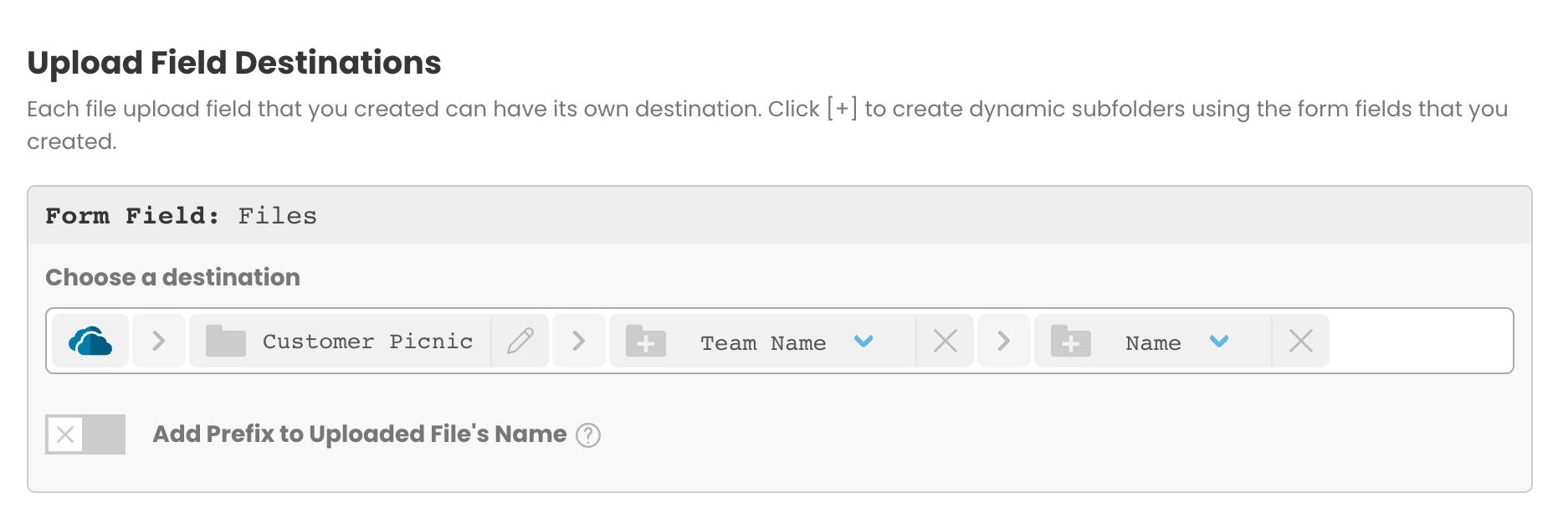
Once you have customized your Upload Form to be exactly how you want, simply choose to "Save and Publish" it through the editor. From there, anyone you choose to share your form with can upload files straight into your Microsoft OneDrive account.
We provide multiple methods for users to upload files to your Microsoft OneDrive account without signing in:
Each upload form you create on EZ File Drop is associated with its own unique URL. That means anyone you choose to share the form's website address with can instantly access it and upload files. It also means that even if one form on the team is labeled as "Client Upload," for example, there's no need to name yours "Client Upload 2". Since each form has its own URL, there's no need to worry about overwriting a form by using the same title. Many other file sharing services don't offer this feature, which can lead to confusion and mistakes.

However, sharing a form's URL with someone isn't the only way to allow them to upload files to your Microsoft OneDrive account.
EZ File Drop users can also allow others to upload to OneDrive by embedding their Upload Form into their website. As with all our tools and services, this is an easy process - even for those with little-to-no website design knowledge. To add an Upload Form to your site, simply copy the Embed Code provided by the form editor and paste it into the appropriate page of your website.

We even offer several toggles to customize how the embedded form appears on your site to those who want to upload files to OneDrive. You can choose whether or not you wish to display the logo, page text, or header. And, best of all, these options work across several website hosting platforms such as Squarespace, Wix, WordPress, and more! No matter where you build your site or how experienced you are, anyone can embed a form to let others upload files to the OneDrive account of your choosing.
With EZ File Drop, anyone can upload files to your Microsoft OneDrive without signing in or having a Microsoft account.
With EZ File Drop, anyone can upload files to your Microsoft OneDrive without signing in or having a Microsoft account.
Written by Matt Townley
.svg)





